Tout savoir sur l'Espace Numérique de Travail
Se rendre à l’adresse suivante : Sésame SAPIA
Cliquez sur la rubrique « Activer mon compte ».
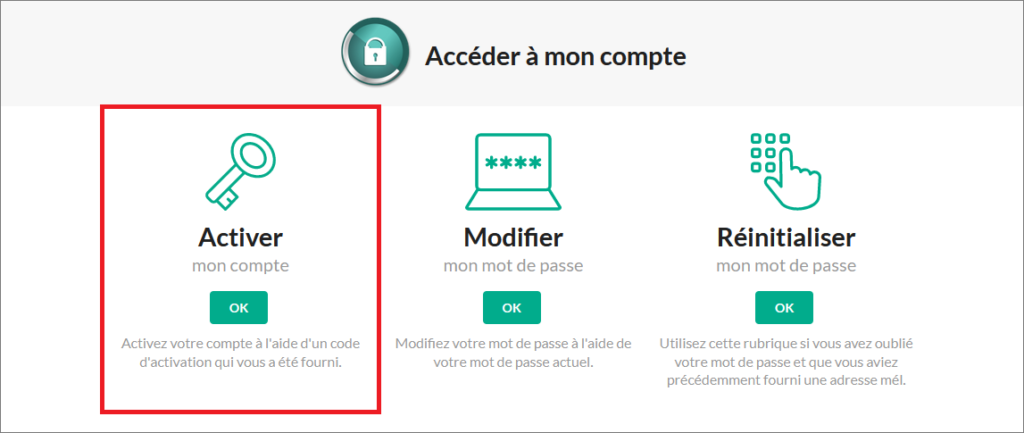
Remplissez les champs suivants :
L’identifiant est fourni par l’établissement, il prend la forme de e.prenom.nom pour les élèves, étudiants et apprentis. Pour les responsables légaux, il prend la forme de r.prenom.nom.
L’adresse e-mail que vous remplissez doit être valide et accessible en cas de perte de mot de passe. Le code d’activation est également fourni par l’établissement, sous la forme d’une suite de lettres et de chiffres aléatoires. Votre mot de passe doit contenir au minimum 8 caractères, une minuscule, une majuscule et un chiffre.
Enfin cliquez sur le bouton
Vous recevrez un e-mail de confirmation d’activation.
Pour finaliser l’activation de votre compte, cliquez sur le lien contenu dans l’e-mail reçu.
Après avoir activé votre compte, vous pouvez désormais vous connecter à l’ENT en vous rendant à l’adresse suivante : L’Éduc de Normandie.
Rendez-vous ensuite sur la partie supérieure droite de votre écran et cliquez sur « Accéder à l’ENT ».
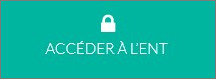
Vous êtes redirigé vers le portail de connexion à l’Éduc de Normandie.
Il est impératif que vous utilisiez le portail de l’Enseignement agricole situé à droite, que vous soyez élève, parent ou personnel. Les autres portails sont destinés à l’Éducation Nationale.

La prochaine étape est la connexion, où vous devez remplir votre identifiant ainsi que votre mot de passe, que vous avez renseigné lors de d’activation de votre compte.
Pour rappel votre identifiant peut prendre une des formes suivantes :
- Parent : r.prenom.nom
- Élève : e.prenom.nom
- Personnel : prenom.nom
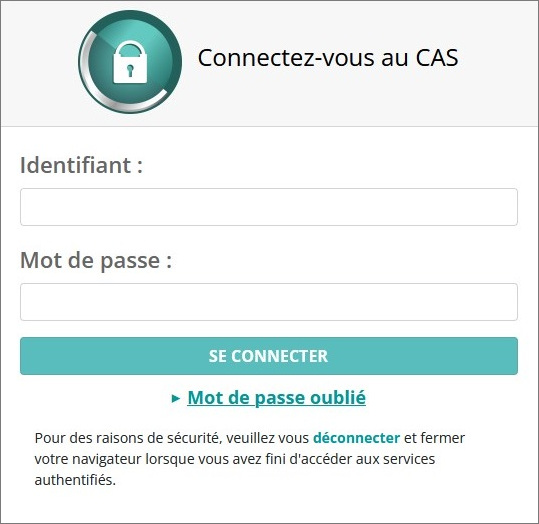
Vous êtes désormais connecté à l’Éduc de Normandie (ENT) et vous vous trouvez sur la page d’accueil qui est le « Fil de Nouveautés ».
Pour accéder aux différentes applications proposées par l’ENT, il faut vous diriger vers la partie supérieure droite où se situe le bouton suivant :
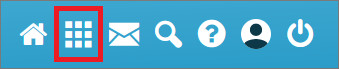
L’ENT propose 2 types d’applications, les outils et ressources internes et externes.
Vous trouverez notamment dans les outils et ressources externes, le site de l’établissement, PRONOTE et bien d’autres.
À partir de la page d’applications de l’ENT, cliquez sur « Pronote » et vous serez automatiquement connecté à votre compte PRONOTE correspondant.
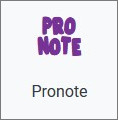
Vous pouvez également accéder à PRONOTE (développé par Index Education) directement depuis l’application dédiée sur le Playstore pour les smartphones sous Android ou depuis l’Appstore pour les iPhones.
Comment faire ?
Votre téléphone doit être connecté à internet (par WiFi ou données mobiles)
Vous devez vous connecter à PRONOTE en passant par l’ENT sur un ordinateur (voir l’étape Se connecter à l’ENT).
Une fois connecté, il faut vous rendre sur le bouton QR Code situé sur la partie supérieure central de votre page. Il vous permettra de générer un QR code contenant vos identifiants et le lien de connexion.
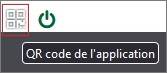
Pour des raisons de sécurité, le générateur vous demande de définir un code à 4 chiffres qu’il faudra remplir après avoir scanné le QR Code.

Après avoir renseigné un code de sécurité, un QR Code apparaîtra. Rendez-vous sur votre Smartphone, ouvrez l’application PRONOTE.
Appuyez sur « COMMENCER PAR AJOUTER UN COMPTE » ou le « + » en bas à droite de votre écran.
Appuyez sur « Flasher le QR Code » et diriger la caméra de votre smartphone vers le QR Code généré sur votre ordinateur.
Enfin, remplissez le code de vérification définit à l’étape précédente.
Ça y est ! Vous avez ajouté votre compte PRONOTE sur votre Smartphone.
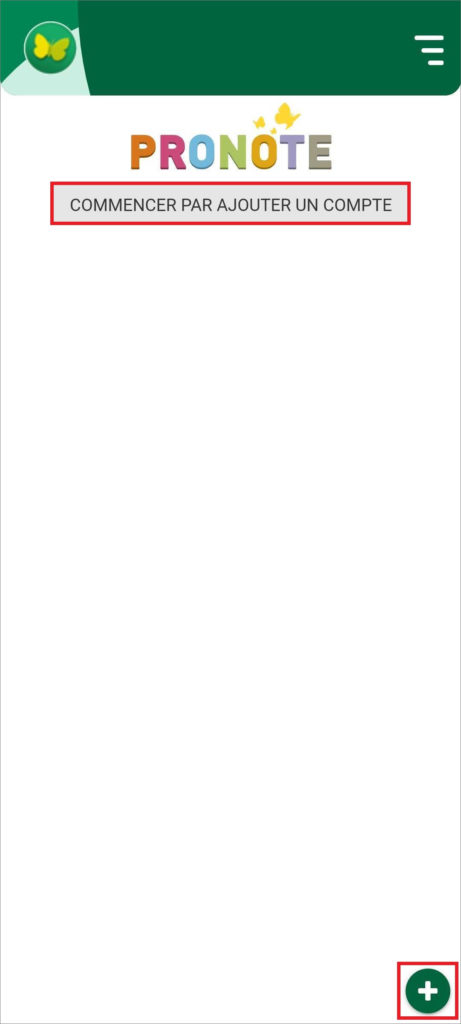
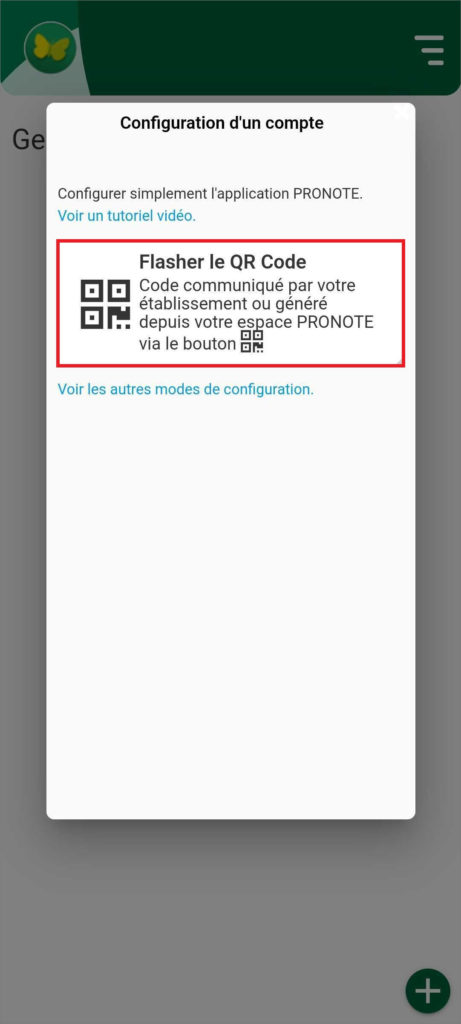
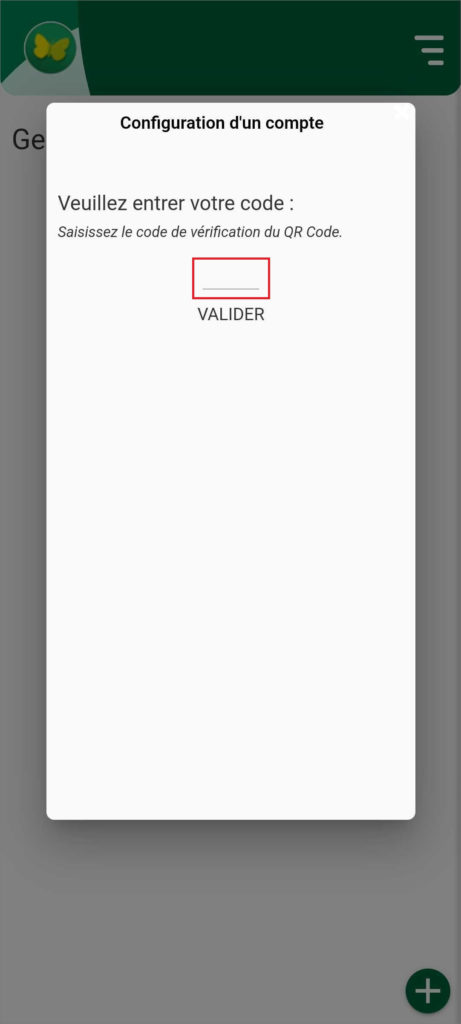
Rendez-vous sur Sésame SAPIA et accédez à la rubrique « Réinitialiser ».
Il vous sera demandé votre identifiant ainsi que l’adresse e-mail que vous avez rempli lors de l’activation de votre compte.
Pour rappel votre identifiant peut prendre une des formes suivantes :
– Parent : r.prenom.nom
– Elève : e.prenom.nom
Pour les personnels, contactez le référent GLA de votre site.
Vous recevrez sous quelques minutes un e-mail contenant un lien pour créer un nouveau mot de passe.
Si après cette démarche vous n’arrivez toujours pas à accéder à votre compte, contactez l’établissement.
Site de Chambray
Service Éducation et surveillance : vs-legta.damville@educagri.fr
Informatique : contact.chambray.ent@educagri27.fr
Site du Neubourg
Service Éducation et surveillance :
Courriel : le-neubourg.vs-legta@educagri.fr
Téléphone : 02 32 35 66 47
